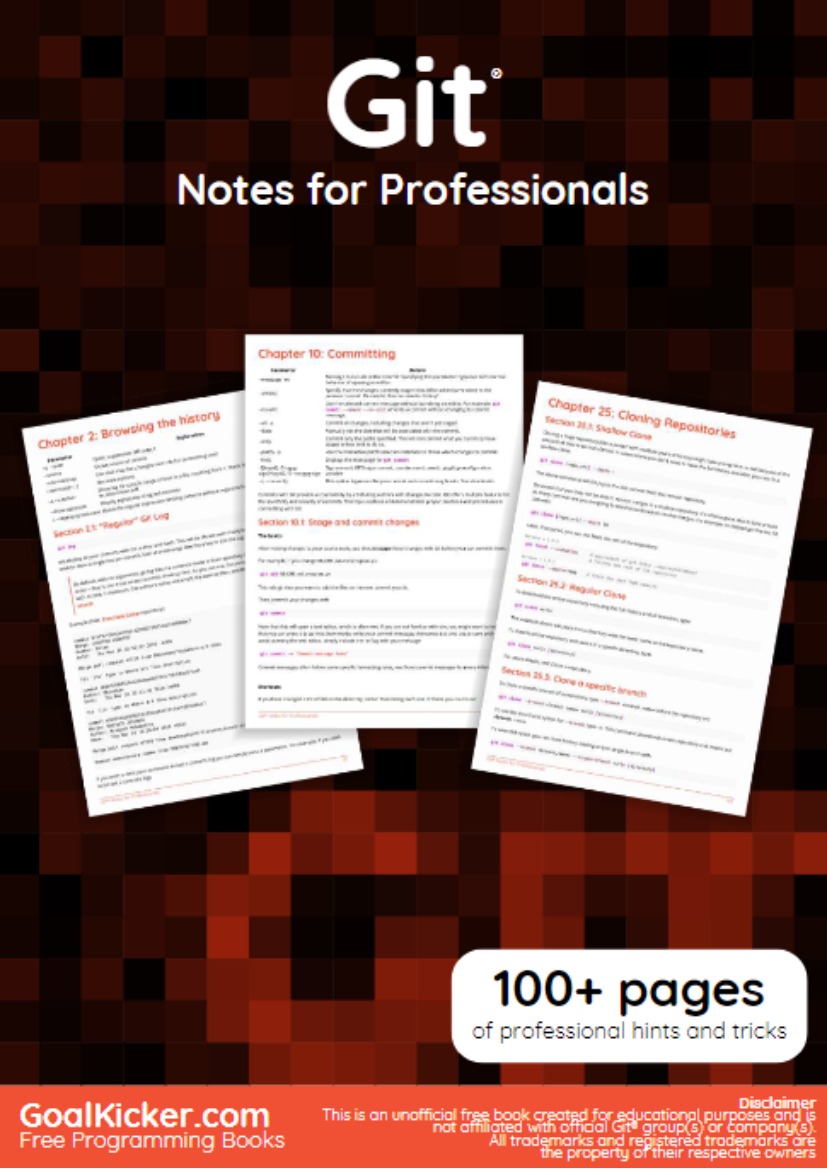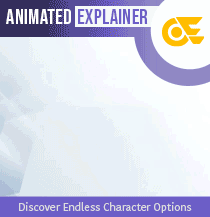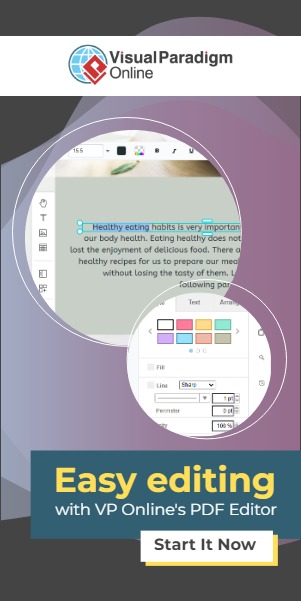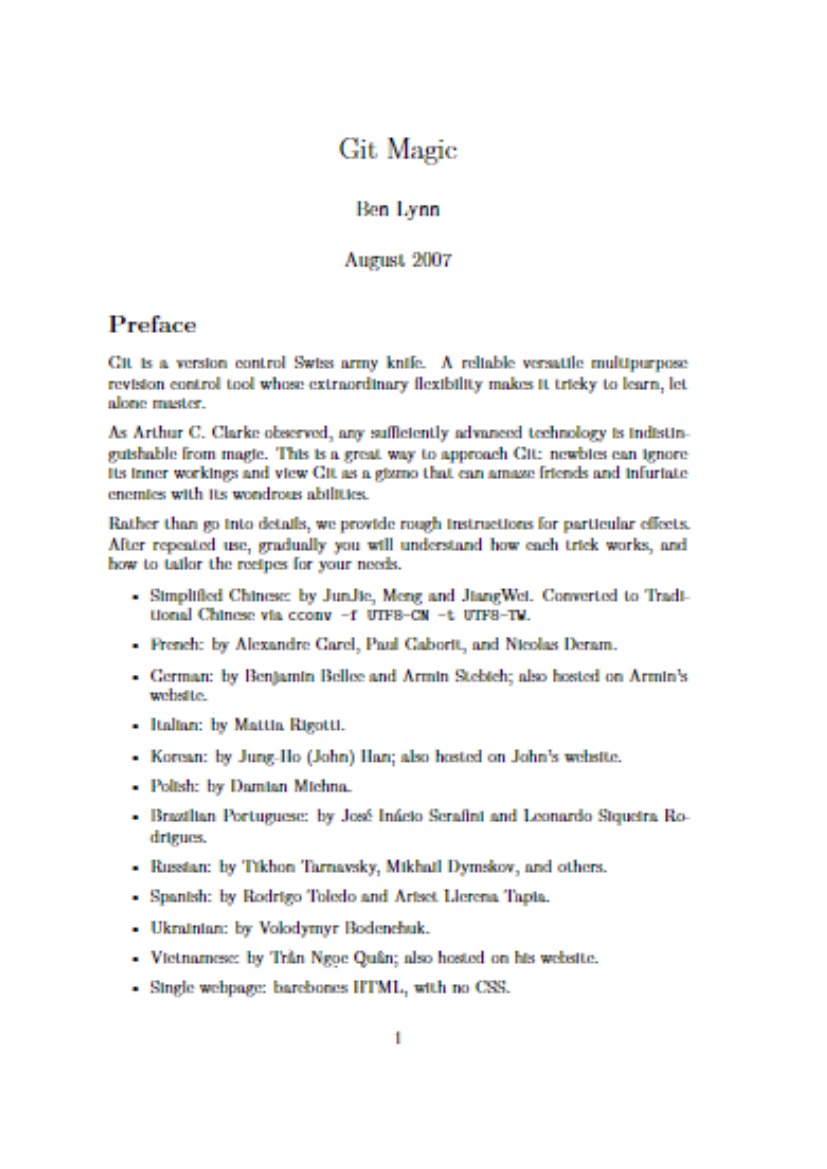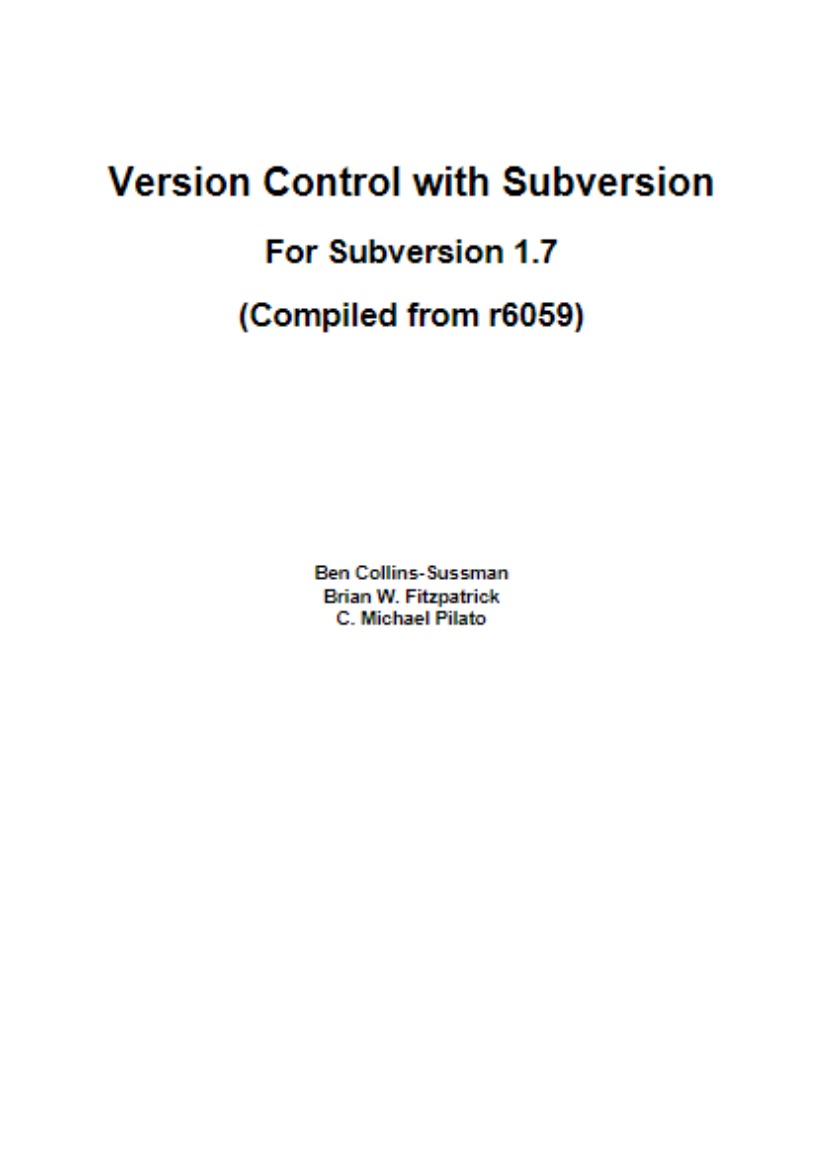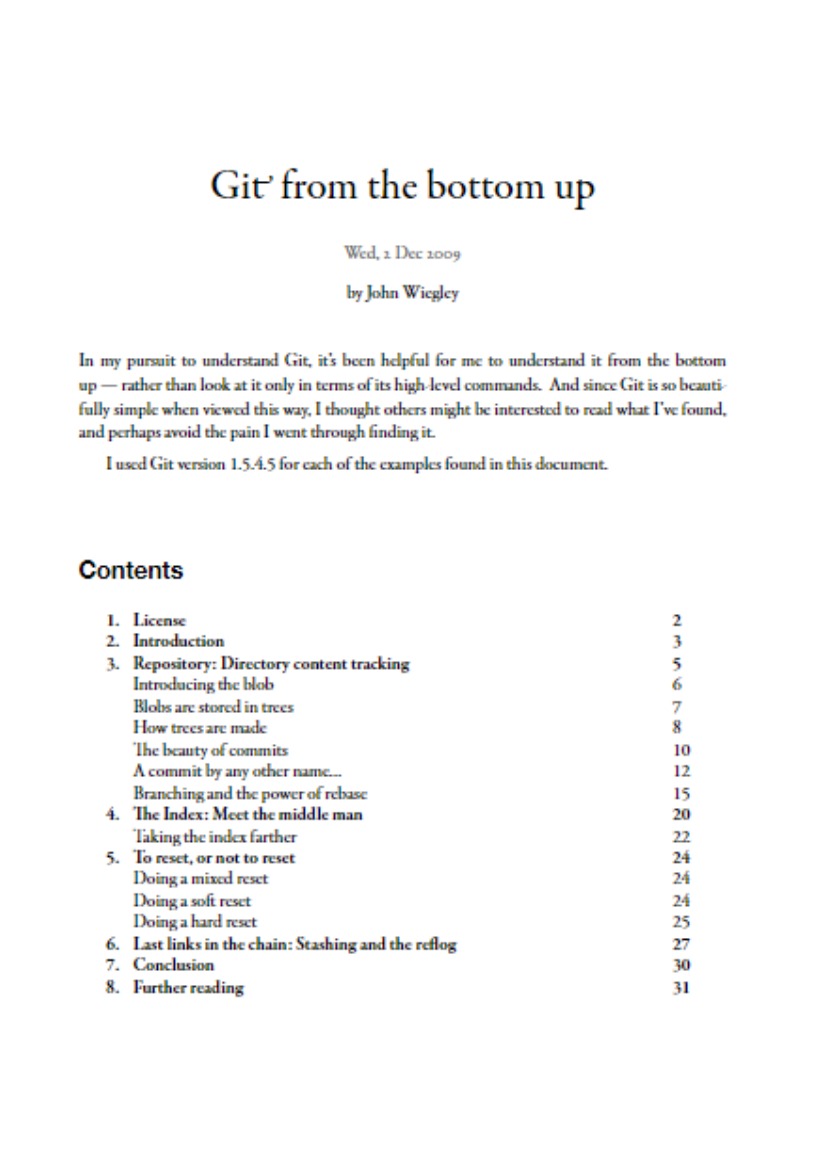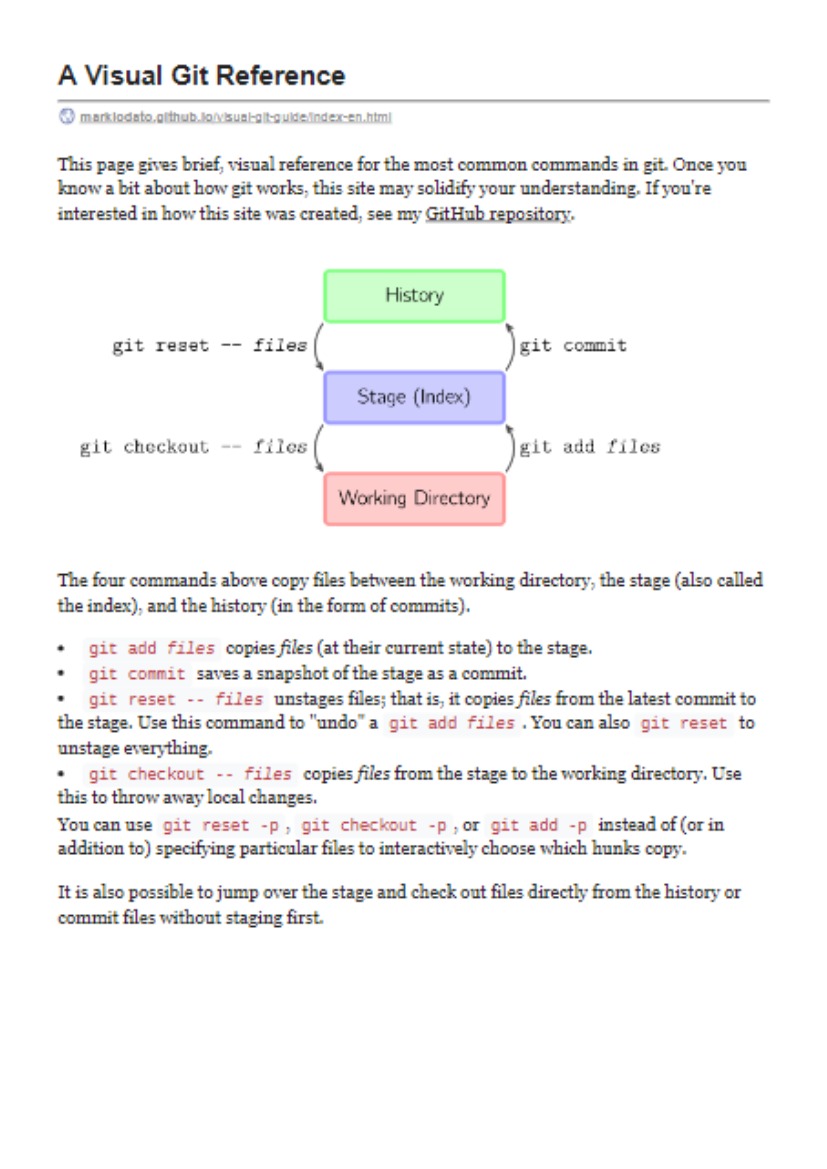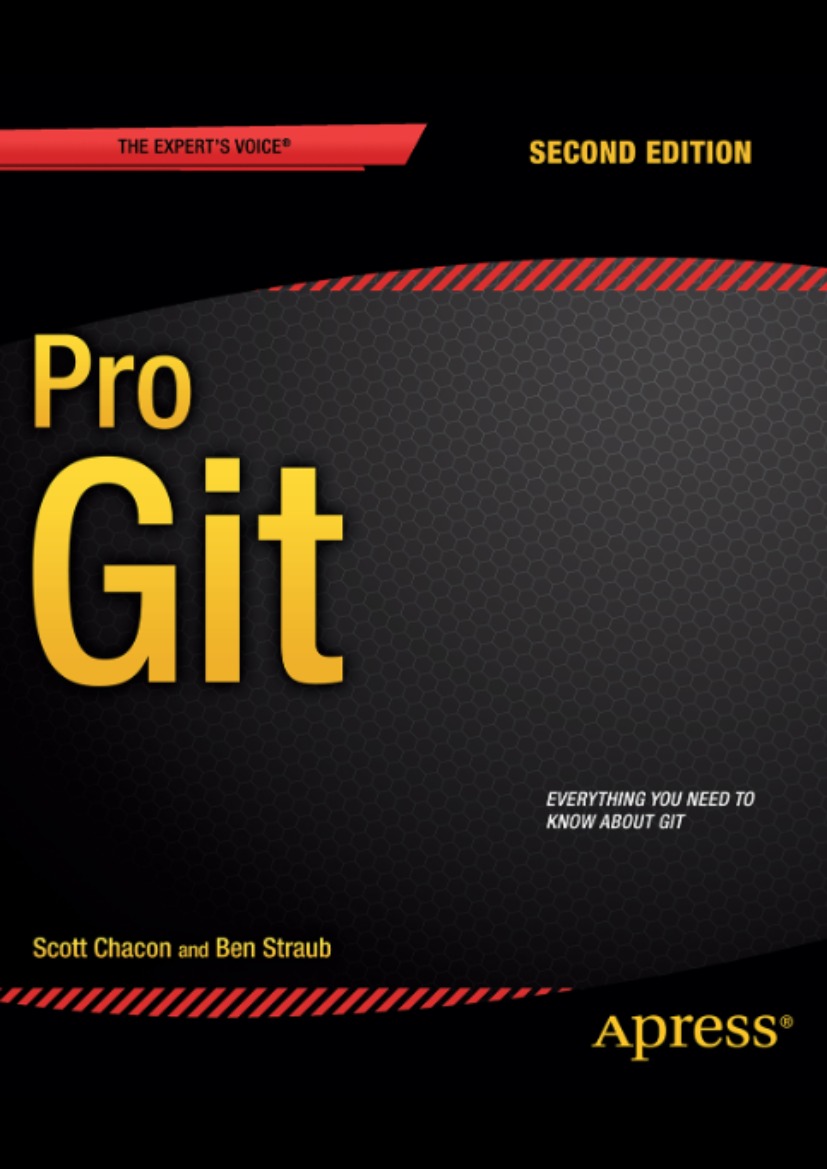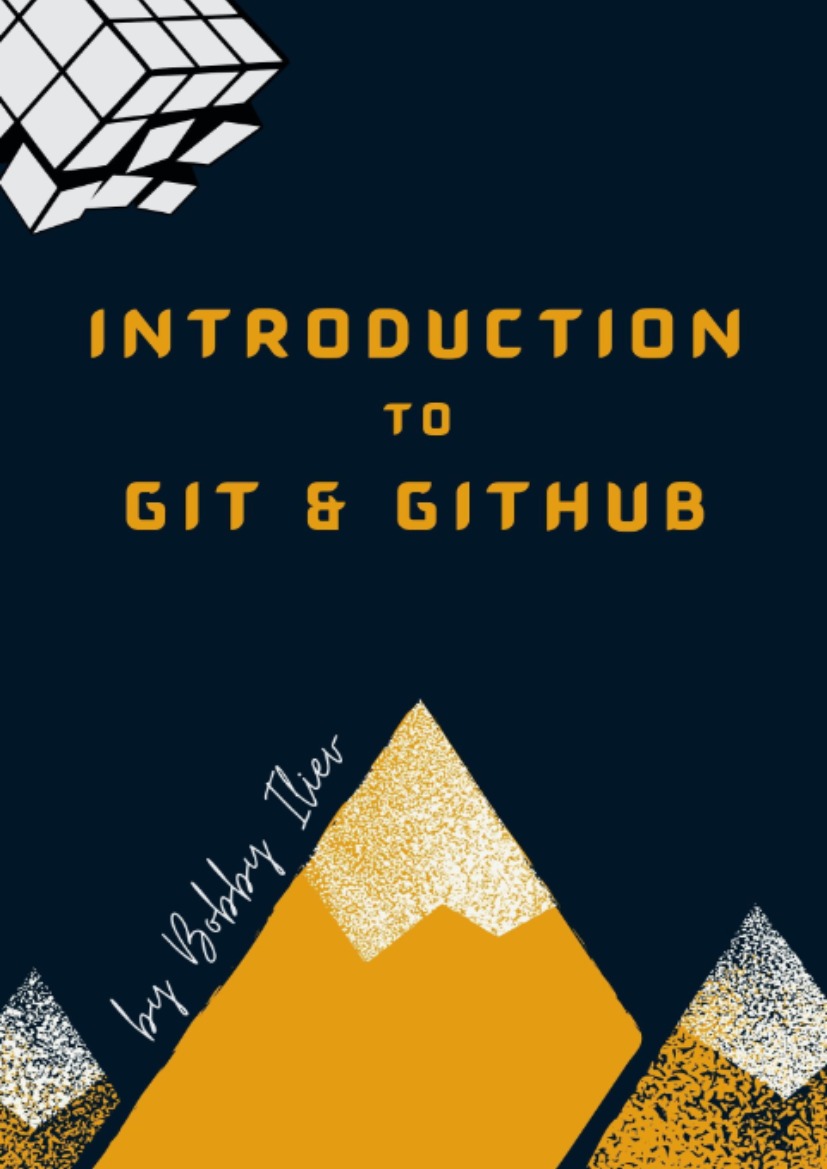Chapter 1: Getting started with Git
Section 1.1: Create your first repository, then add and commit files
At the command line, first verify that you have Git installed:
On all operating systems:
git –version
On UNIX-like operating systems:
which git
If nothing is returned, or the command is not recognized, you may have to install Git on your system by downloading and running the installer. See the Git homepage for exceptionally clear and easy installation instructions.
After installing Git, configure your username and email address. Do this before making a commit.
Once Git is installed, navigate to the directory you want to place under version control and create an empty Git repository:
git init
This creates a hidden folder, .git, which contains the plumbing needed for Git to work.
Next, check what files Git will add to your new repository; this step is worth special care:
git status
Review the resulting list of files; you can tell Git which of the files to place into version control (avoid adding files with confidential information such as passwords, or files that just clutter the repo):
git add <file/directory name #1> <file/directory name #2> < … >
If all files in the list should be shared with everyone who has access to the repository, a single command will add everything in your current directory and its subdirectories:
git add .
This will “stage” all files to be added to version control, preparing them to be committed in your first commit.
For files that you want never under version control, create and populate a file named .gitignore before running the add command.
Commit all the files that have been added, along with a commit message:
git commit -m “Initial commit”
This creates a new commit with the given message. A commit is like a save or snapshot of your entire project. You can now push, or upload, it to a remote repository, and later you can jump back to it if necessary. If you omit the -m parameter, your default editor will open and you can edit and save the commit message there.
Adding a remote
To add a new remote, use the git remote add command on the terminal, in the directory your repository is stored at.
The git remote add command takes two arguments:
- A remote name, for example, origin
- A remote URL, for example, https://<your-git-service-address>/user/repo.git
git remote add origin https://<your-git-service-address>/owner/repository.git
NOTE: Before adding the remote you have to create the required repository in your git service, You’ll be able to push/pull commits after adding your remote.
Section 1.2: Clone a repository
The git clone command is used to copy an existing Git repository from a server to the local machine.
For example, to clone a GitHub project:
cd <path where you would like the clone to create a directory>
git clone https://github.com/username/projectname.git
To clone a BitBucket project:
cd <path where you would like the clone to create a directory>
git clone https://yourusername@bitbucket.org/username/projectname.git
This creates a directory called projectname on the local machine, containing all the files in the remote Git repository. This includes source files for the project, as well as a .git sub-directory which contains the entire history and configuration for the project.
To specify a different name of the directory, e.g. MyFolder:
git clone https://github.com/username/projectname.git MyFolder
Or to clone in the current directory:
git clone https://github.com/username/projectname.git .
Note:
- When cloning to a specified directory, the directory must be empty or non-existent.
- You can also use the ssh version of the command:
git clone git@github.com:username/projectname.git
The https version and the ssh version are equivalent. However, some hosting services such as GitHub recommend that you use https rather than ssh.